SQL Server 2022 using Docker
Introduction
Continuing on the theme of running services in containers, let’s look at how to run SQL Server 2022 in a container using Docker. This is a great way to test SQL Server locally without having to install it on your local machine.
Pull and run the SQL Server Linux container image
To run SQL Server in a Docker container, you need to pull the SQL Server Linux container image from the Microsoft Container Registry. You can do this by running the following command.
docker pull mcr.microsoft.com/mssql/server:2022-latestAs I want to persist the data in the container, I have to create a volume to store the data.
docker volume create sqldb-dataRun the container use the following command.
docker run `
-e "ACCEPT_EULA=Y" `
-e "MSSQL_SA_PASSWORD=TestPassword123#" `
-e "MSSQL_PID=Developer" `
-e "MSSQL_AGENT_ENABLED=true" `
-p 1433:1433 `
-d `
--name sqlcontainerwsl `
--hostname sqlcontainerwsl `
-v sqldb-data:/var/opt/mssql `
mcr.microsoft.com/mssql/server:2022-latestThis starts a new container named sqlcontainerwsl with the SQL Server 2022 image. The container is exposed on port 1433, which is the default port for SQL Server. The MSSQL_SA_PASSWORD environment variable sets the password for the sa user. The MSSQL_PID environment variable sets the edition of SQL Server. The MSSQL_AGENT_ENABLED environment variable enables the SQL Server Agent service. A data volume named sqldb-data is created to store the data.
Using a bind mount
Another option for storing data is to use a bind mount. We use the same command as above, but we replace the volume with a bind mount.
Change -v sqldb-data:/var/opt/mssql to -v ${pwd}:/var/opt/mssql.
This will mount the current directory to the /var/opt/mssql directory in the container.
Here I encountered a problem with the permissions on the mounted directory. The SQL Server container runs as the mssql user, and the user needs to have read and write permissions on the mounted directory.
This turned out to be a larger problem than I first thought. A solution is to change the user that the container runs as, but this is not recommended.
After some research, I found this question on StackOverflow that pointed me in the right direction.
In the official documentation, it says that the entire /var/opt/mssql folder cannot be mapped, however, the data subdirectory can be mapped without any trouble as well as the log and secrets subdirectories.
The command to run the container with a bind mount would then look like this.
docker run `
-e "ACCEPT_EULA=Y" `
-e "MSSQL_SA_PASSWORD=TestPassword123#" `
-e "MSSQL_PID=Developer" `
-e "MSSQL_AGENT_ENABLED=true" `
-p 1433:1433 `
-d `
--name sqlcontainerwsl `
--hostname sqlcontainerwsl `
-v ${pwd}/data:/var/opt/mssql/data `
-v ${pwd}/log:/var/opt/mssql/log `
-v ${pwd}/secrets:/var/opt/mssql/secrets `
mcr.microsoft.com/mssql/server:2022-latest$pwd is a PowerShell command that returns the current directory. This will mount the current directory to the /var/opt/mssql/data, /var/opt/mssql/log, and /var/opt/mssql/secrets directories in the container.
Connect to SQL Server
Start by running SQL Server Management Studio (SSMS) and connect to the SQL Server instance running in the container. Use localhost as the server name, you don’t need to specify a port if you are using the default port 1433, sa as the login, and the password you set in the MSSQL_SA_PASSWORD environment variable.
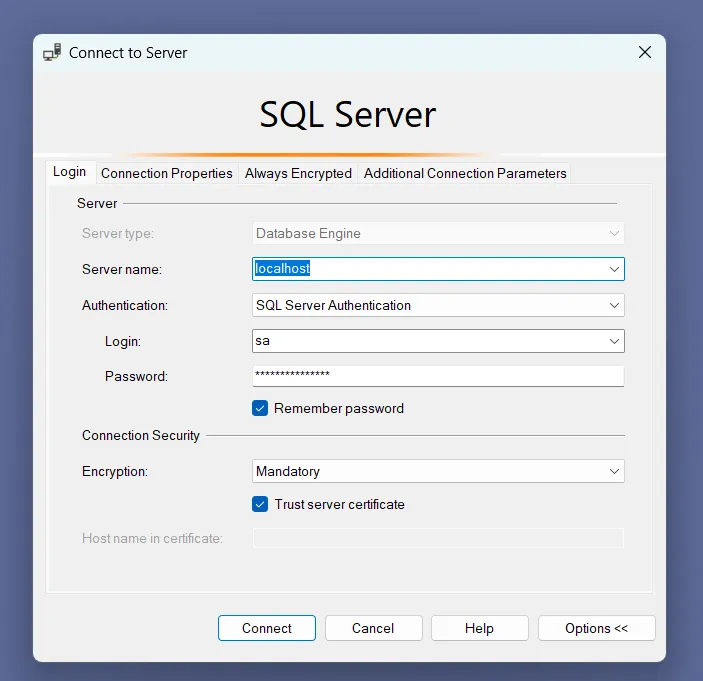
When you are connected, you can start working with SQL Server as you would with a regular installation.
Create a database
So now we have started the SQL Server container, but we don’t have a database to work with. Let’s create a new database called TestDB.
CREATE DATABASE TestDB